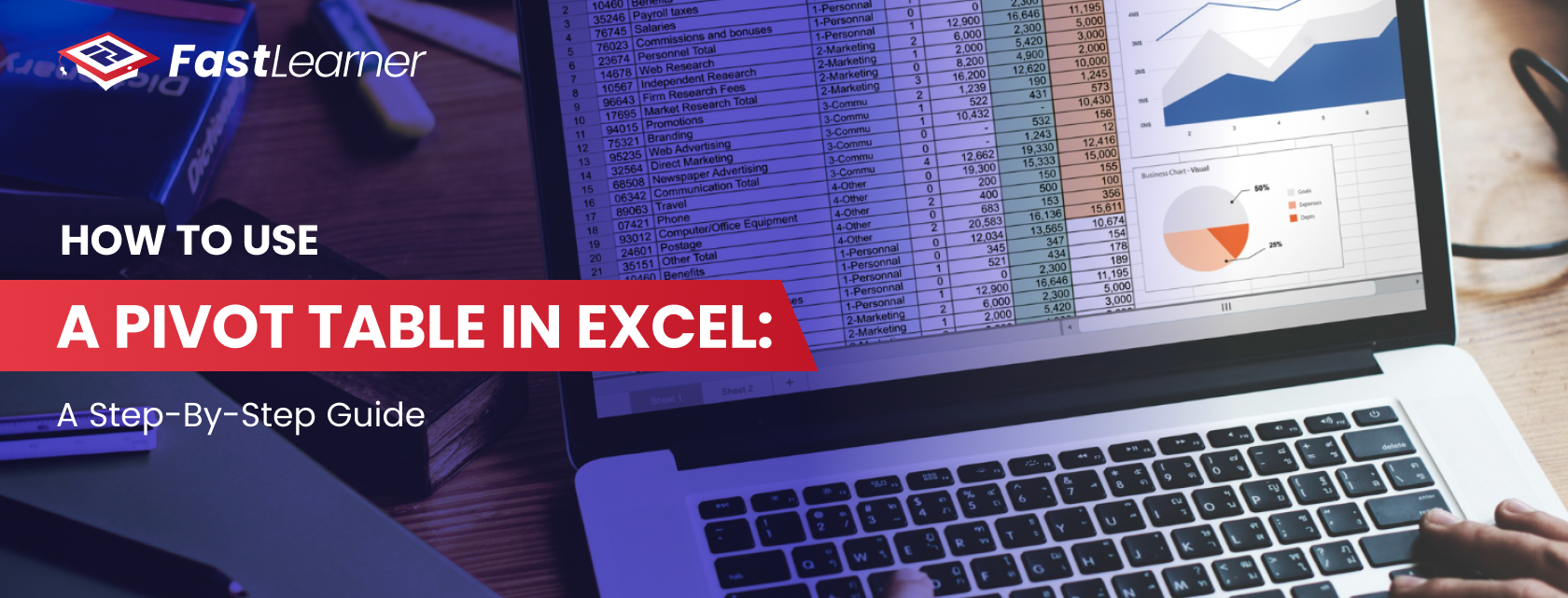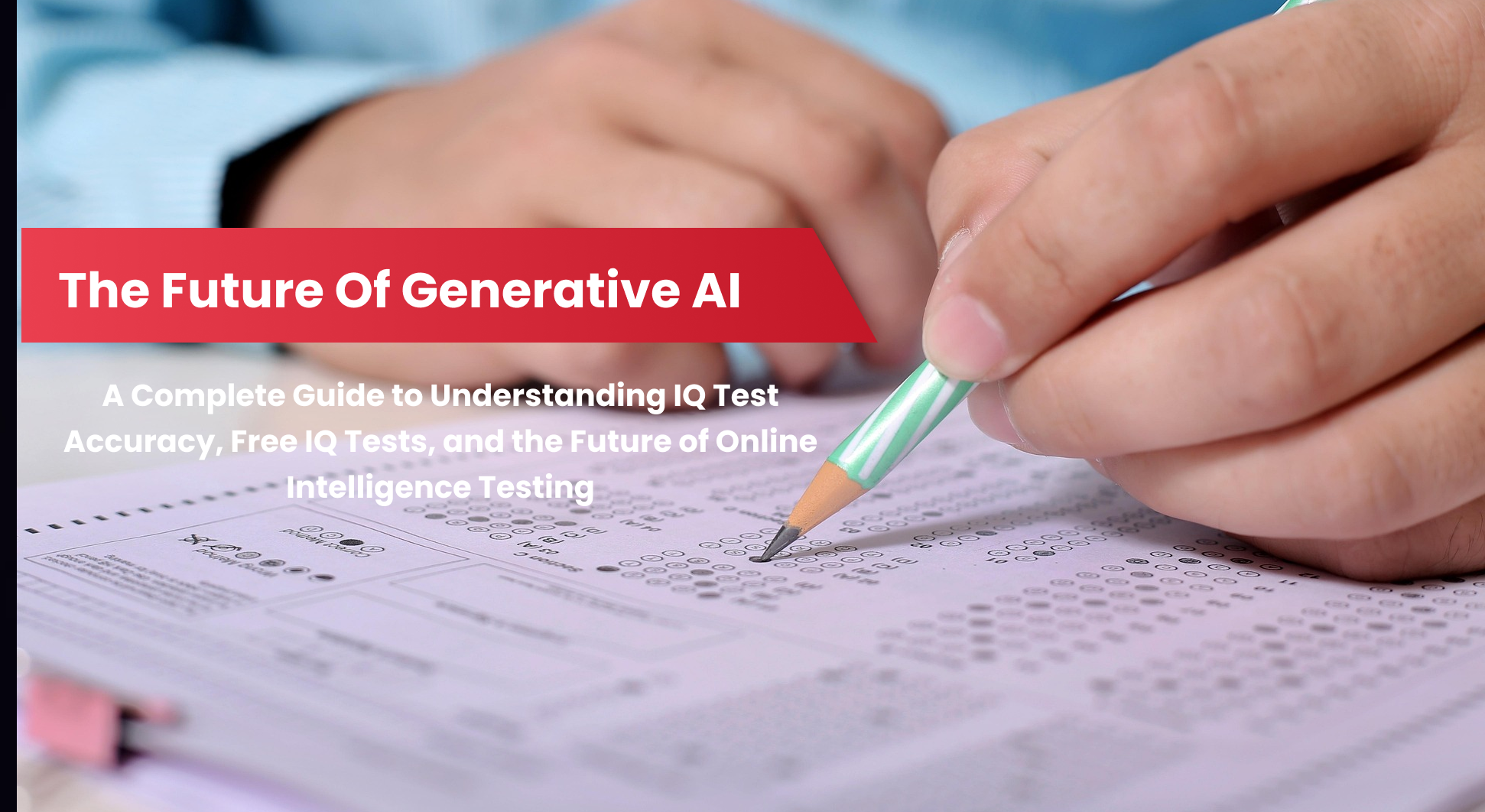Imagine having a massive dataset in Excel and needing to extract meaningful insights in minutes. Sounds overwhelming, right? Here’s the good news: over 750 million people worldwide use Excel, and one of its most powerful features—pivot tables—can simplify even the most complex data analysis tasks.
Whether you’re tracking sales, analyzing trends, or organizing inventory, pivot tables can transform raw data into clear, actionable insights. The best part? You don’t need to be a data expert to use them.
In this step-by-step guide, we’ll show you exactly how to use a pivot table in Excel to save time, reduce errors, and make smarter decisions. Let’s dive in!
Key Takeaways - How To Use Pivot Table in Excel
- How to use a pivot table in Excel: Pivot tables simplify data analysis and reporting.
- Learn pivot tables: They are essential for summarizing large datasets.
- How do pivot tables work: Drag and drop fields to create dynamic reports.
- What are pivot tables used for in Excel: They’re ideal for sales analysis, trend tracking, and more.
- When to use pivot tables: Use them when you need quick insights from complex data.
What Is a Pivot Table in Excel?

A pivot table is a dynamic ability in Excel that helps you summarize large datasets into meaningful insights. Instead of manually sorting and calculating data, pivot tables allow you to group, filter, and analyze information with just a few clicks.
So, what does a pivot table look like? It’s essentially a table that organizes your data into rows, columns, and values. For example, you can use a pivot table to calculate total sales by region, count the number of products sold, or find the average revenue per customer.
When to Use Pivot Tables
- When you need to summarize large datasets quickly.
- To analyze trends, patterns, or relationships in your data.
- To create dynamic reports that can be updated with new data.
What are pivot tables used for in Excel? They’re perfect for tasks like sales analysis, financial reporting, inventory tracking, and more.
How to Create a Pivot Table in Excel
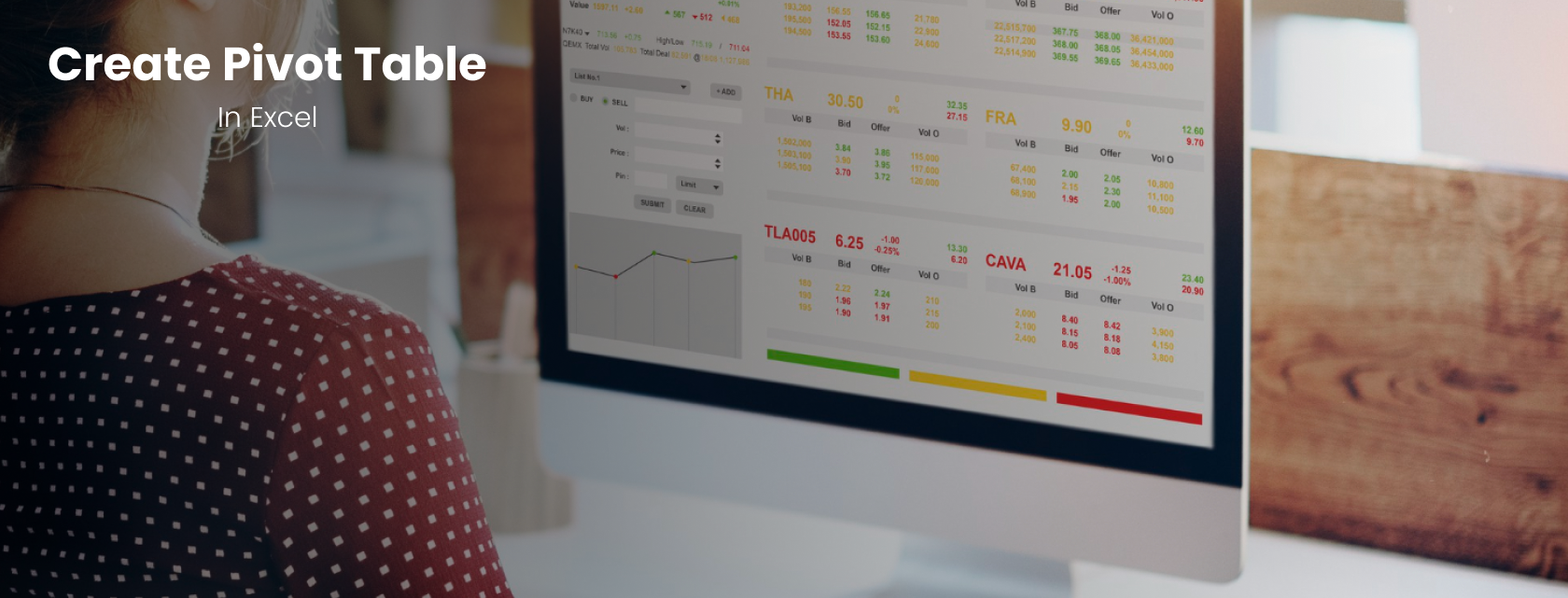
Creating a pivot table is easier than you might think. Follow these steps to get started:
Step 1: Prepare Your Data
Before creating a pivot table, ensure your data is clean and organized. Here’s what you need to do:
- Remove any blank rows or columns.
- Ensure each column has a clear header.
- Avoid merged cells, as they can disrupt the pivot table.
Step 2: Select Your Data Range
Highlight the dataset you want to analyze. Excel will automatically detect the range if your data is in a table format.
Step 3: Insert a Pivot Table
- Go to the Insert tab in the Excel ribbon.
- Click on PivotTable.
- Choose whether to place the pivot table in a new or existing worksheet.
Step 4: Build Your Pivot Table
Once the pivot table is created, you’ll see a blank table and a field list on the right. This is where you’ll start building your analysis.
How to Use a Pivot Table in Excel for Data Analysis
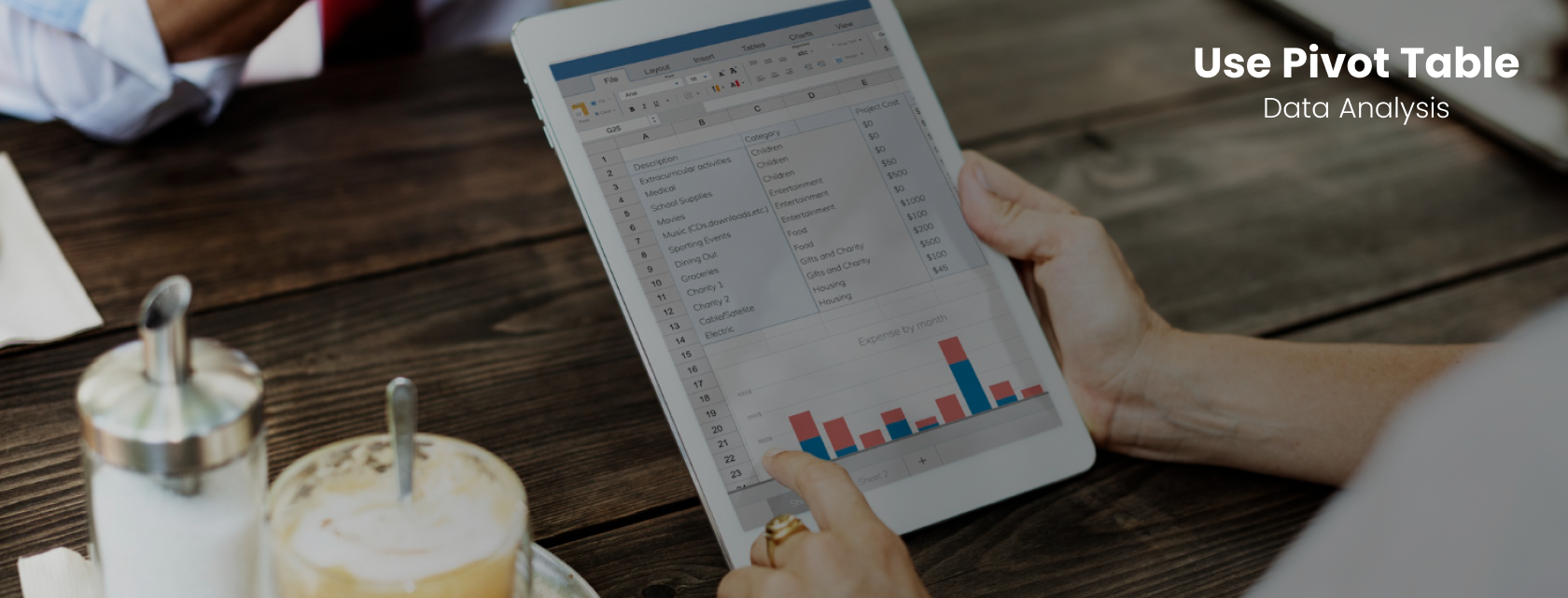
Now that your pivot table is ready, let’s explore how to use a pivot table in Excel to analyze data effectively.
Drag and Drop Fields
- Drag fields (column headers) from your dataset into the Rows, Columns, Values, and Filters sections.
- For example, drag “Region” to Rows and “Sales” to Values to see total sales by region.
Summarize Data
By default, Excel will sum numerical data. You can change this by clicking on the dropdown in the Values section and selecting options like Average, Count, or Max.
Filter and Sort
- Use the Filters section to narrow down your data. For instance, filter by a specific date range or product category.
- Sort your data in ascending or descending order for better readability.
Example Use Case
Imagine you’re analyzing sales data for a retail store. With a pivot table, you can:
- Calculate total sales by product category.
- Identify the top-performing regions.
- Track monthly sales trends.
This is how pivot tables work—they simplify complex data into actionable insights.
Customizing Your Pivot Table
Customizing your pivot table can make it more user-friendly and visually appealing.
Formatting Your Pivot Table
- Use the Design tab to apply a style to your pivot table.
- Highlight important data with conditional formatting.
Adding Filters and Slicers
- Filters allow you to narrow down data based on specific criteria.
- Slicers are visual abilities that make filtering easier and more interactive.
Grouping Data
- Group data by date, category, or any other field to create more meaningful summaries.
- For example, group sales data by quarters or years to analyze trends.
Common Mistakes to Avoid When Using Pivot Tables
Even though pivot tables are user-friendly, there are some common mistakes to watch out for:
- Incorrect Data Formatting: Ensure your data is clean and consistent before creating a pivot table.
- Missing Headers: Every column in your dataset should have a header.
- Overcomplicating the Table: Keep your pivot table simple and focused on the key insights you need.
- Forgetting to Refresh: If your data changes, don’t forget to refresh the pivot table to update the results.
Conclusion - How to Use a Pivot Table in Excel
By now, you should clearly understand how to use a pivot table in Excel to analyze and summarize data. From creating a pivot table to customizing it for your needs, this ability can save you time and effort while providing valuable insights.
Whether you’re a student, professional, or business owner, learning pivot tables is a skill that will serve you well in any data-driven task. Start practicing today and unlock the full potential of Excel!
For more resources on improving your skills, check out our AI-based skill development platform.
FAQs - How To Use a Pivot Table in Excel
1. How do I use PivotTable in Excel?
To use a PivotTable in Excel, select your dataset, go to the Insert tab, and click on PivotTable. Drag fields into Rows, Columns, Values, and Filters to organize and analyze your data. Customize it further with sorting, filtering, and formatting options.
2. What is the main use of PivotTable in Excel?
The main use of a PivotTable is to summarize and analyze large datasets efficiently. It helps you group, filter, and calculate data, making it easier to identify trends, patterns, and insights without complex formulas.
3. How to use pivot chart in Excel?
To use a pivot chart, first create a PivotTable. Then, go to the Insert tab and select a chart type like bar, line, or pie. The pivot chart dynamically updates as you modify the PivotTable, visually representing your data.
4. What is the purpose of the pivot function?
The pivot function in Excel is designed to reorganize and summarize data. It allows you to transform raw data into meaningful insights by grouping, filtering, and calculating values, making analyzing and interpreting large datasets easier.