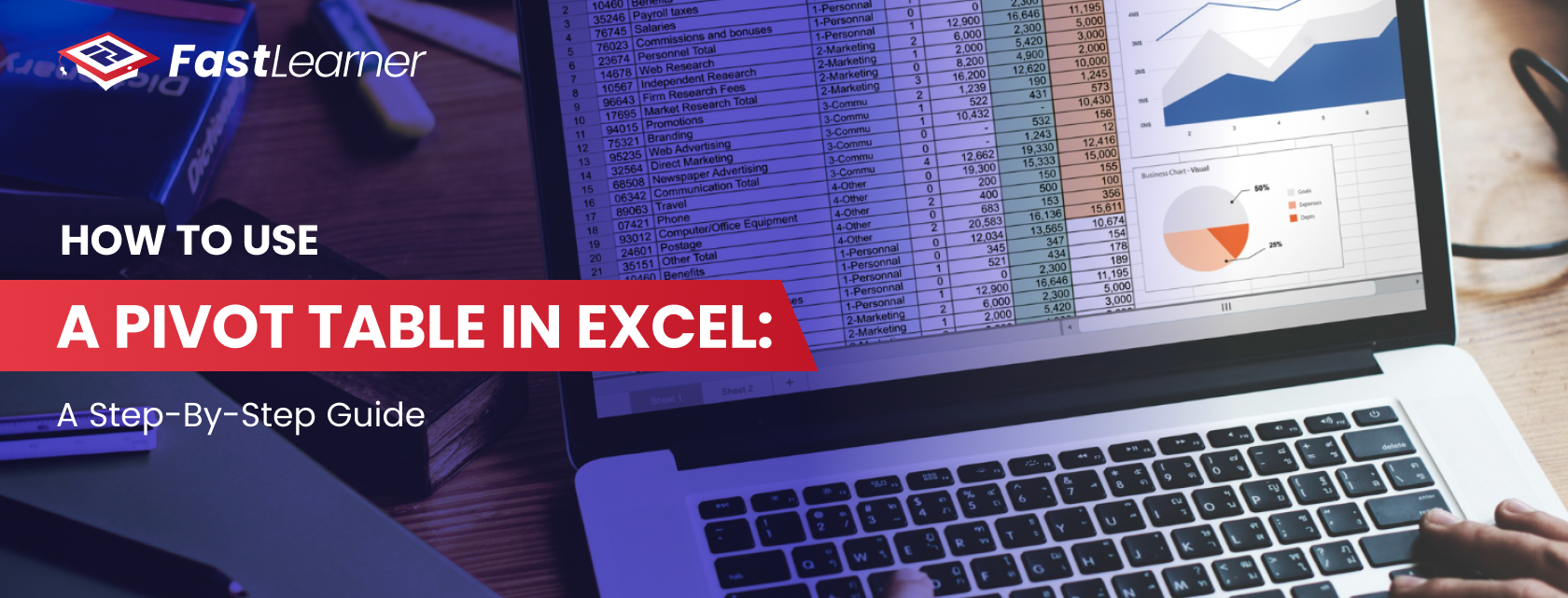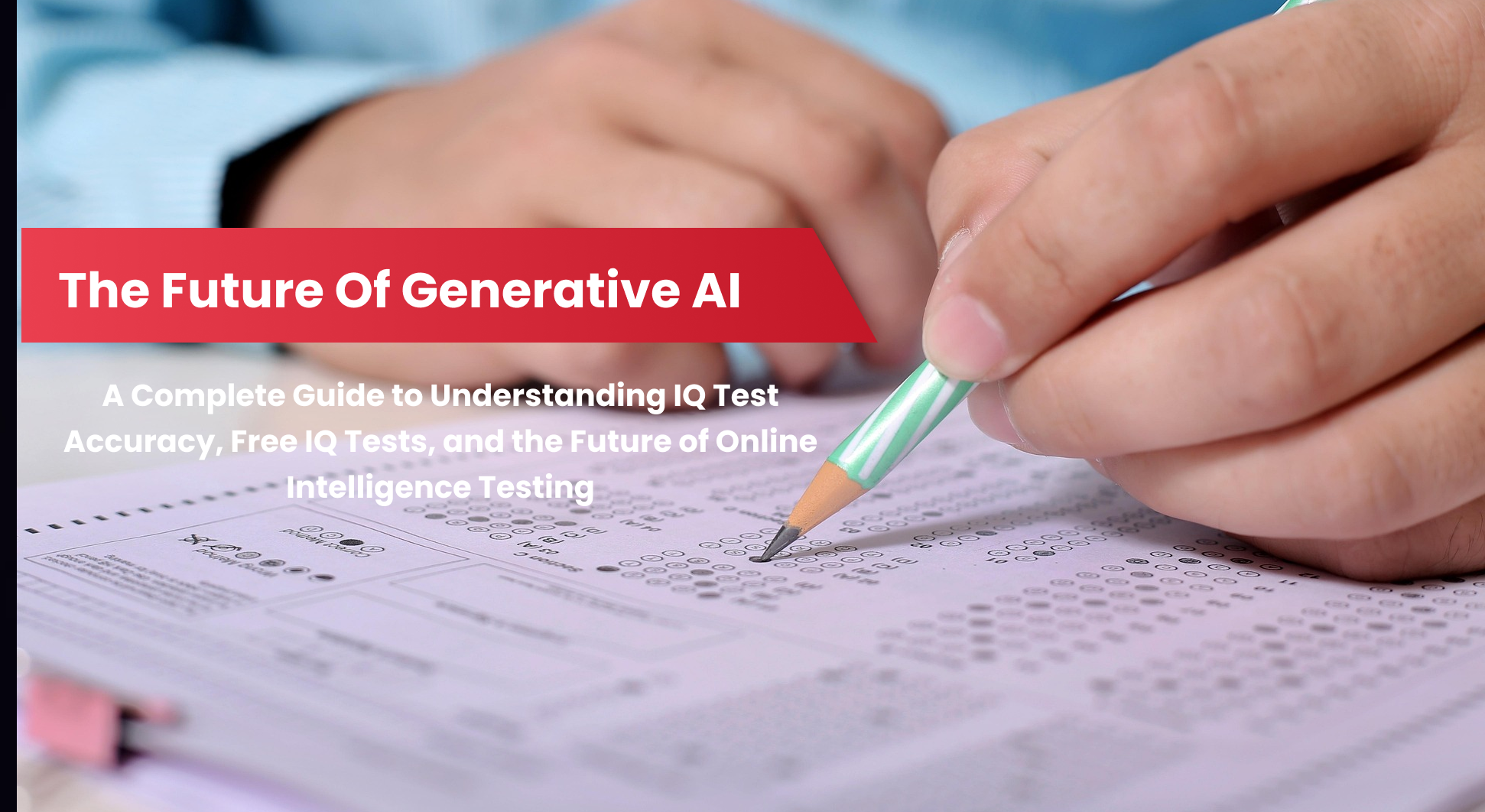Managing data in Excel can be a breeze when you use drop-down lists, but sometimes they become unnecessary or outdated. Knowing how to remove drop down list in Excel is a crucial skill that can save you time and make your spreadsheets more efficient.
In this guide, we’ll walk you through the process step-by-step, address common issues, and provide tips to simplify your workflow.
Key Takeaways - How To Remove Drop Down List in Excel
- How to remove drop down list in Excel is a simple process using the Data Validation settings.
- You can remove drop down list in Excel from single or multiple cells without deleting the data.
- Be cautious when removing dependent drop-down lists to avoid breaking related functionality.
- Learning how to edit drop down list in Excel or remove them can simplify your workflow and improve collaboration.
- A clean spreadsheet without unnecessary drop-down lists ensures better accuracy and efficiency.
How to Remove Drop Down List in Excel
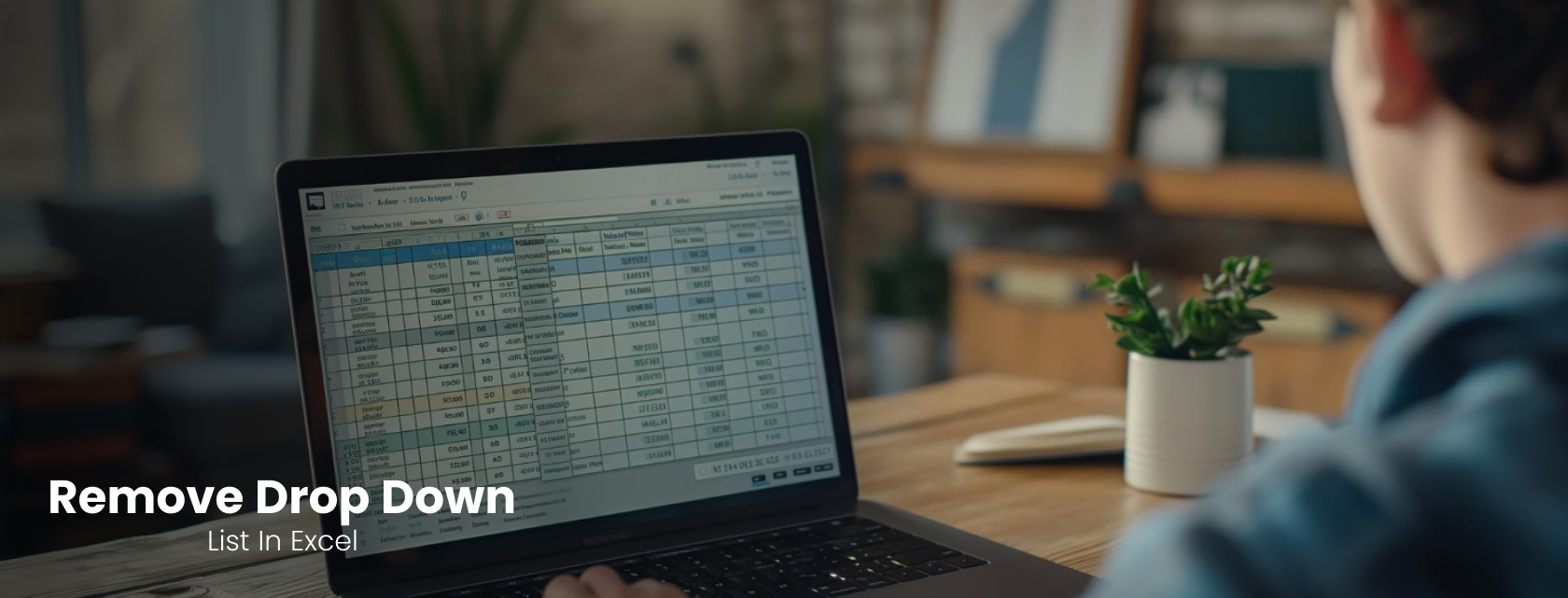
Removing a drop-down list in Excel is a straightforward process. Follow these steps to get it done quickly:
Step 1: Open Your Excel File
Start by opening the Excel file that contains the drop-down list you want to remove. Ensure you know which cells have the drop-down list applied.
Step 2: Select the Cell(s) with the Drop-Down List
Click on the cell or highlight the range of cells where the drop-down list is applied. If you’re unsure, click on a cell and check if a small arrow appears on the right side.
Step 3: Navigate to the Data Tab
Go to the top ribbon in Excel and click on the “Data” tab. This is where you’ll find the abilities to manage data validation and drop-down lists.
Step 4: Open Data Validation Settings
In the Data tab, locate the “Data Validation” button (usually in the “Data Abilities” group). Click on it to open the Data Validation settings window.
Step 5: Clear the Drop-Down List
In the Data Validation window, you’ll see the settings for the selected cell(s). To remove the drop-down list:
- Click on the “Clear All” button to delete the drop-down list entirely.
- Alternatively, you can adjust the settings to remove the list while keeping the data in the cell.
Step 6: Save Your Changes
Once you’ve cleared the drop-down list, click “OK” to save your changes. The drop-down arrow will disappear, and the cell will function as a regular input field.
By following these steps, you can easily remove drop down list in Excel without affecting the rest of your data.
Common Issues When Removing Drop Down Lists

While the process is simple, you might encounter a few challenges. Here’s how to handle them:
Accidentally Deleting Data
If you clear the drop-down list, the data in the cell remains intact. However, if you accidentally delete the data, use the Undo (Ctrl + Z) feature to restore it.
Removing Drop-Down Lists from Multiple Cells
To remove drop-down lists from multiple cells, select the entire range before opening the Data Validation settings. This ensures all selected cells are updated at once.
Dependent Drop-Down Lists
If your spreadsheet uses dependent drop-down lists (where one list depends on another), removing one list may break the functionality of the other. Be cautious and review your data structure before making changes.
By addressing these issues, you can ensure a smooth process when working with Excel drop down list in cell.
Benefits of Removing Drop Down Lists in Excel
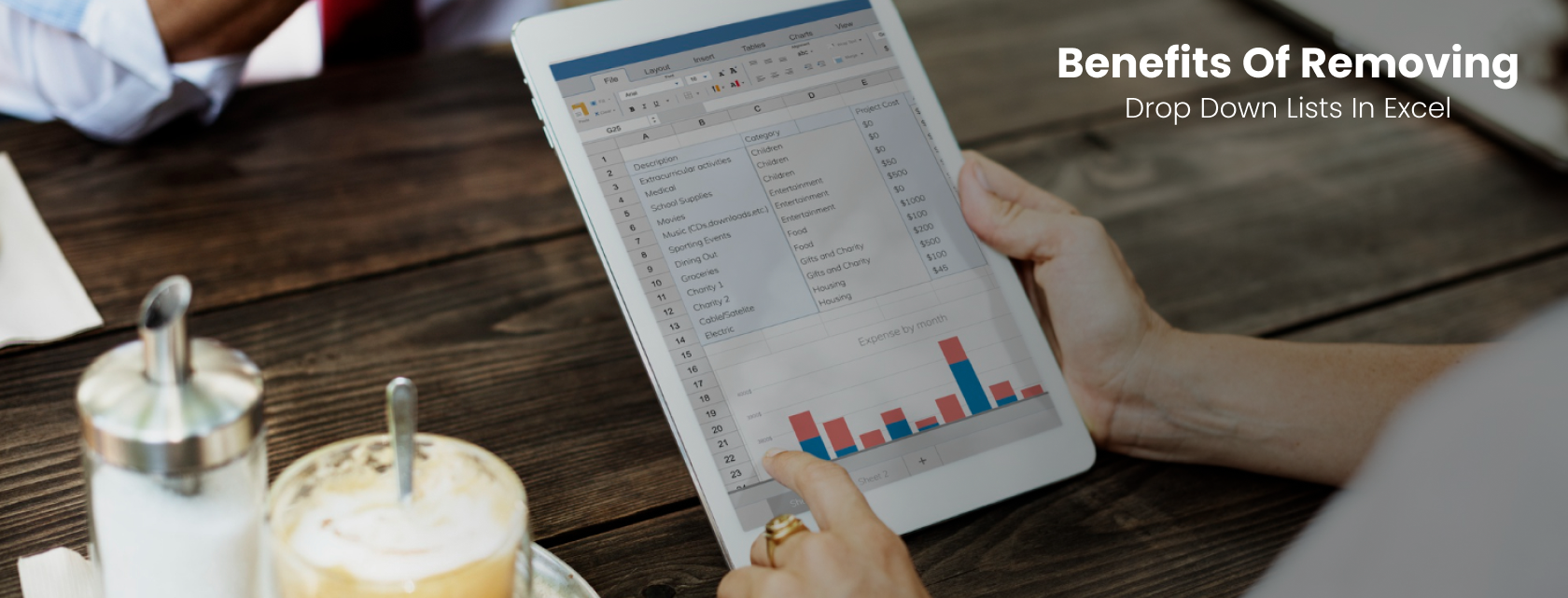
Removing drop-down lists can improve your workflow in several ways:
- Simplifies Data Entry: Without drop-down lists, users can input data freely, making the spreadsheet more flexible.
- Improves Collaboration: Shared files become easier to use when unnecessary restrictions are removed.
- Reduces Errors: Outdated or incorrect drop-down lists can lead to data entry errors. Removing them ensures accuracy.
- Streamlines Workflow: A clean spreadsheet is easier to navigate and manage, especially for large datasets.
By learning how to edit drop down list in Excel or remove them entirely, you can optimize your spreadsheets for better performance.
Conclusion - How to Remove Drop Down List in Excel
Removing drop-down lists in Excel doesn’t have to be complicated. Following the step-by-step guide above, you can quickly and efficiently clean up your spreadsheets. Whether you’re working on a personal project or collaborating with a team, knowing how to manage drop-down lists is essential.
Remember, a clean and organized spreadsheet saves time, reduces errors, and improves productivity. Start applying these tips today and take control of your Excel files!
FAQs - How to Remove Drop Down List in Excel
1. How do I remove the drop-down list in Excel?
To remove a drop-down list in Excel, select the cell(s) with the list, go to the Data tab, click Data Validation, and then choose Clear All. This will remove the drop-down without affecting the data in the cell.
2. Why can't I remove Data Validation in Excel?
If you can’t remove Data Validation, it’s likely because the sheet is protected. Unprotect the sheet by going to Review > Unprotect Sheet, then try removing the validation again.
3. How do I remove the autofill DropDown in Excel?
To remove the autofill drop-down, go to File > Options > Advanced, and under the “Editing Options” section, uncheck Enable AutoComplete for cell values. This will disable the autofill feature.
4. How do I hide a drop-down list in Excel?
To hide a drop-down list, change the font color of the cell to match the background color or hide the column/row containing the list. This keeps the list intact but out of view.