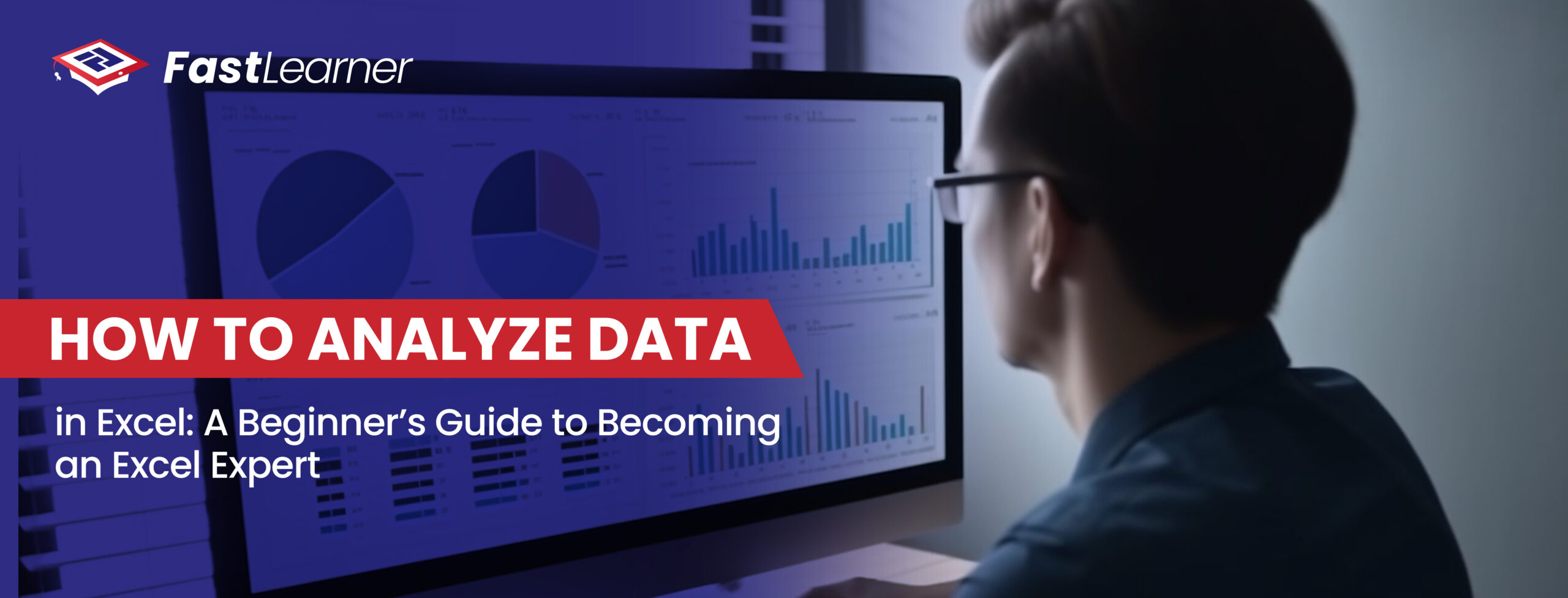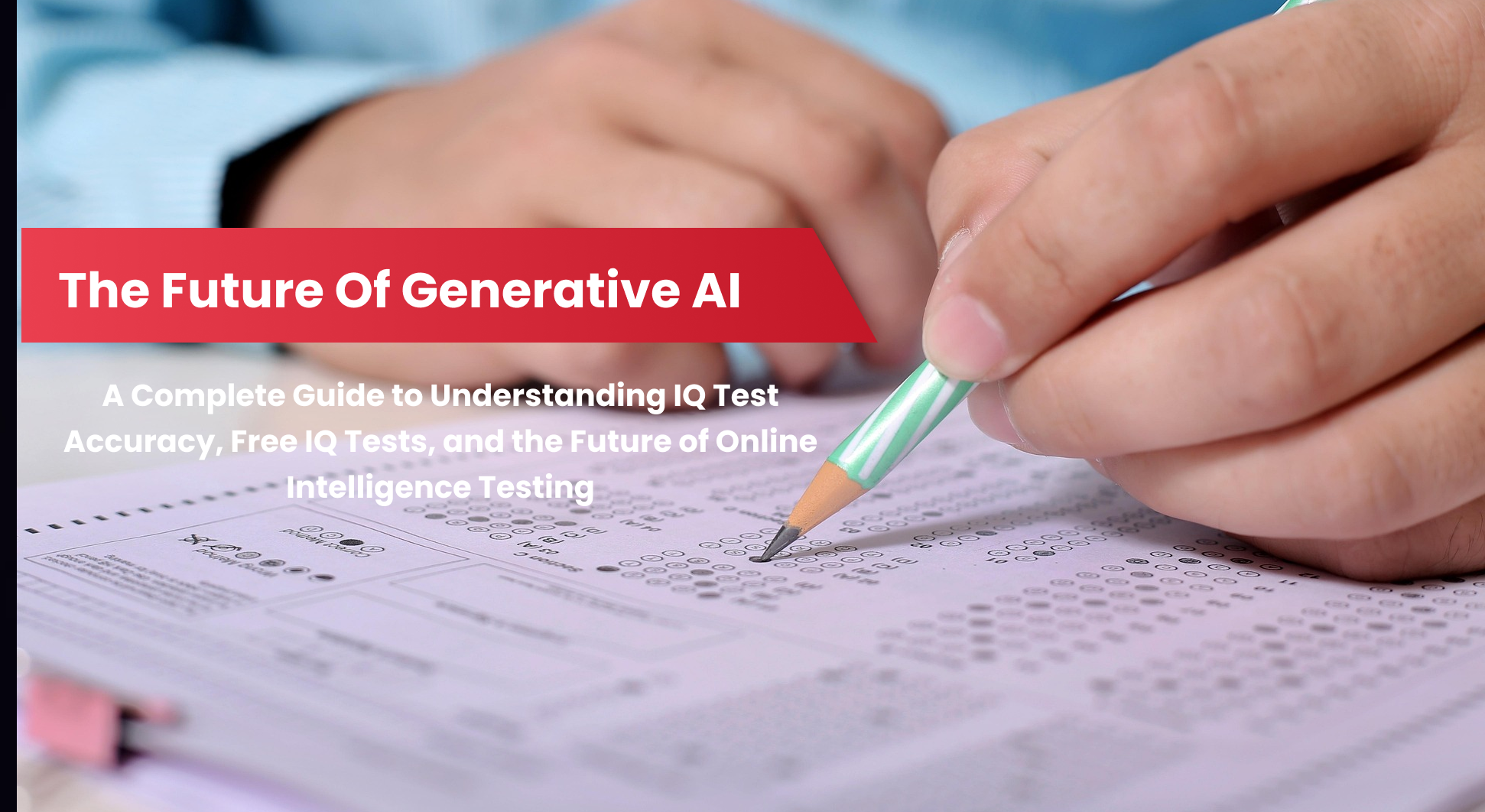Microsoft Excel is one of the most powerful tools for data analysis, making it essential for professionals, students, and anyone dealing with data.
If you’re wondering how to analyze data in Excel, this guide will take you through the basics and help you build a strong foundation.
With step-by-step instructions and practical tips, you’ll discover how to use data analysis in Excel effectively, including how to get data analysis in Excel, manage large datasets, and create insightful reports.
How to Analyze Data in Excel (Brief Overview)
- How to analyze data in Excel using basic and advanced techniques.
- The importance of setting up a clean and organized workspace for effective data analysis Excel.
- Step-by-step instructions for using Pivot Tables and creating data visualizations.
- Essential Excel functions for simplifying calculations and analyzing data.
- Advanced techniques like Power Query, statistical analysis, and trend forecasting.
- Practical data analysis applications in real-world scenarios like sales, budgeting, and customer insights.
- Common mistakes to avoid when working with data analysis spreadsheets.
Why Choose Excel for Data Analysis?
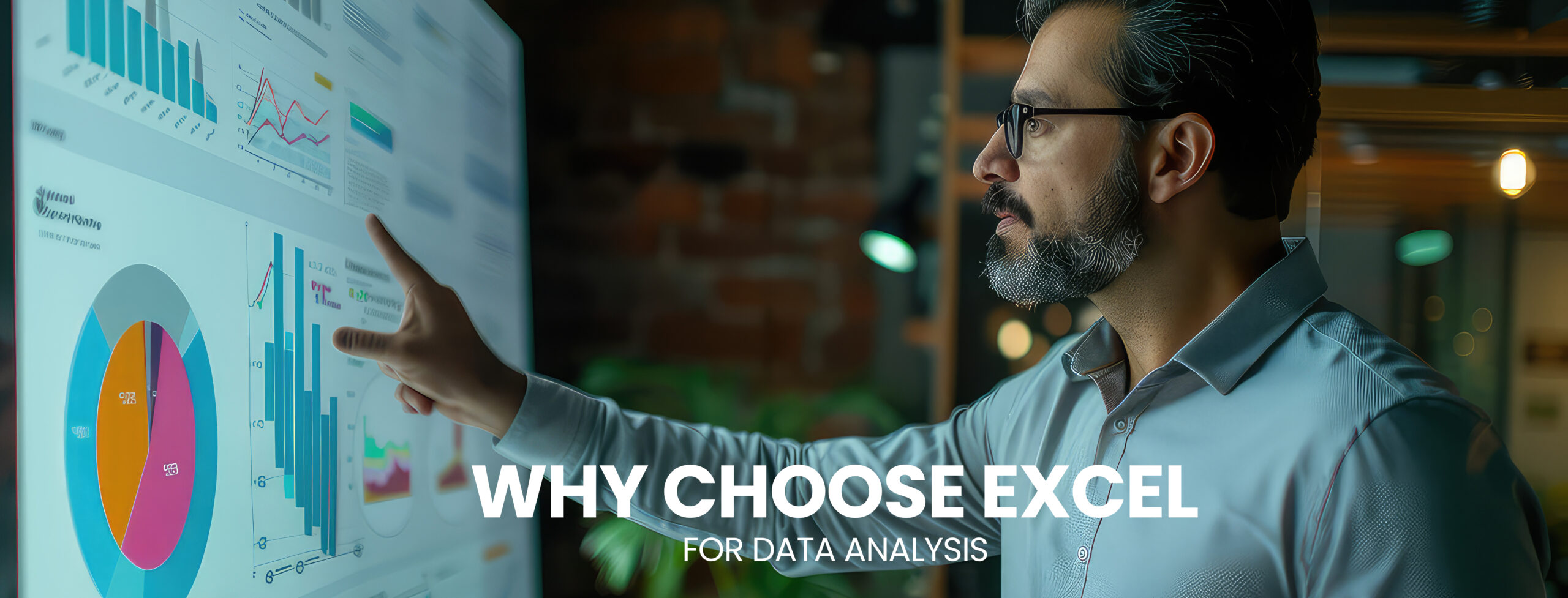
Excel is a versatile and user-friendly platform for data analysis. Whether you are dealing with small datasets or Excel big data analysis, the software provides tools and features that cater to every level of expertise. Its robust functions, intuitive interface, and compatibility with other tools make it a go-to choice for data analysis spreadsheets.
According to an article in the Enterprise Times, approximately 60% of U.S. businesses continue to use Excel spreadsheets, while 21% are transitioning to alternative spreadsheet software.
If you want to learn more about Excel, subscribe to the Excel course on Fast Learner, an AI-enabled learning platform for all knowledge seekers.
Setting Up Your Workspace for Data Analysis

Before diving into data analysis using Excel, it’s important to set up your workspace for efficiency. Here are some initial steps to get started:
- Enable the Data Analysis Toolpak: If you’re new to Excel, you may not know that advanced features like statistical analysis require enabling the Data Analysis Toolpak.
- Go to File > Options > Add-ins.
- Under Manage Add-ins, select “Excel Add-ins” and check the box for “Analysis Toolpak”.
- Click “OK” to activate.
- Organize Your Data: Ensure that your data is clean and structured. Use consistent formats, remove duplicates, and eliminate blank rows or columns for seamless analysis.
- Save Your File Properly: Save your spreadsheet in .xlsx format to ensure compatibility with advanced Excel functions.
How to Analyze Data in Excel: Essential Techniques
1. Filtering and Sorting Data
Using Excel for data analysis often starts with organizing data effectively. Filtering allows you to focus on specific information while sorting helps in arranging data in meaningful order.
- Use the Filter feature under the Data tab to display only the rows that meet your criteria.
- Use the Sort feature to arrange data alphabetically, numerically, or by custom orders.
2. Creating Pivot Tables
Pivot tables are a game-changer when it comes to report Excel data analysis. They allow you to summarize large datasets and identify trends.
- Highlight your dataset and go to Insert > Pivot Table.
- Drag and drop fields into rows, columns, and values sections to customize your table.
- Use slicers for quick filtering.
3. Data Visualization with Charts
Visualizing your data helps to communicate insights effectively. Excel offers a range of chart options, including bar charts, line graphs, and pie charts.
- Highlight your data and go to Insert > Charts.
- Select the chart type that best represents your data.
- Customize it using the Chart Design tab for a professional look.
4. Using Functions for Data Analysis
Excel functions simplify complex calculations and help in analyzing data with precision. Key functions include:
- SUMIF and COUNTIF: For conditional calculations.
- VLOOKUP and HLOOKUP: For searching data across rows or columns.
- IF statements: For logical data analysis.
Advanced Techniques for Data Analysis Using Excel
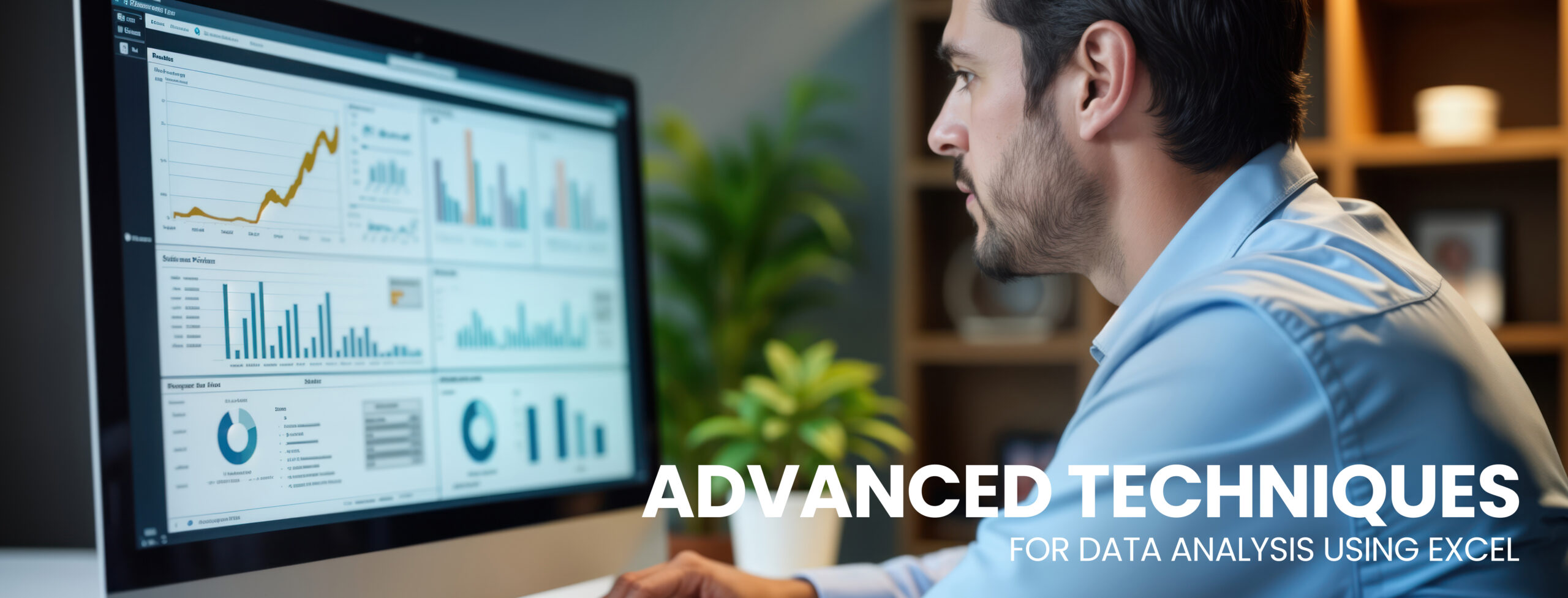
1. Statistical Analysis with the Data Analysis Toolpak
The Toolpak provides features like descriptive statistics, regression analysis, and histograms.
- Go to Data > Data Analysis and select the desired analysis tool.
- Follow the prompts to configure input ranges and output settings.
2. Excel Big Data Analysis with Power Query
Power Query is a robust tool for handling large datasets and performing advanced transformations.
- Use Get & Transform Data under the Data tab to import data from various sources.
- Clean and shape your data using Power Query Editor.
3. Using Conditional Formatting
Conditional formatting highlights key data points by applying colors and styles based on specific criteria.
- Select your data range, go to Home > Conditional Formatting, and choose rules such as color scales or data bars.
4. Forecasting and Trend Analysis
Excel’s forecasting features help in predicting future trends based on historical data.
- Use the Forecast Sheet under the Data tab to create projections.
- Adjust options like confidence intervals for more precise results.
How to Get Data Analysis in Excel: Practical Applications
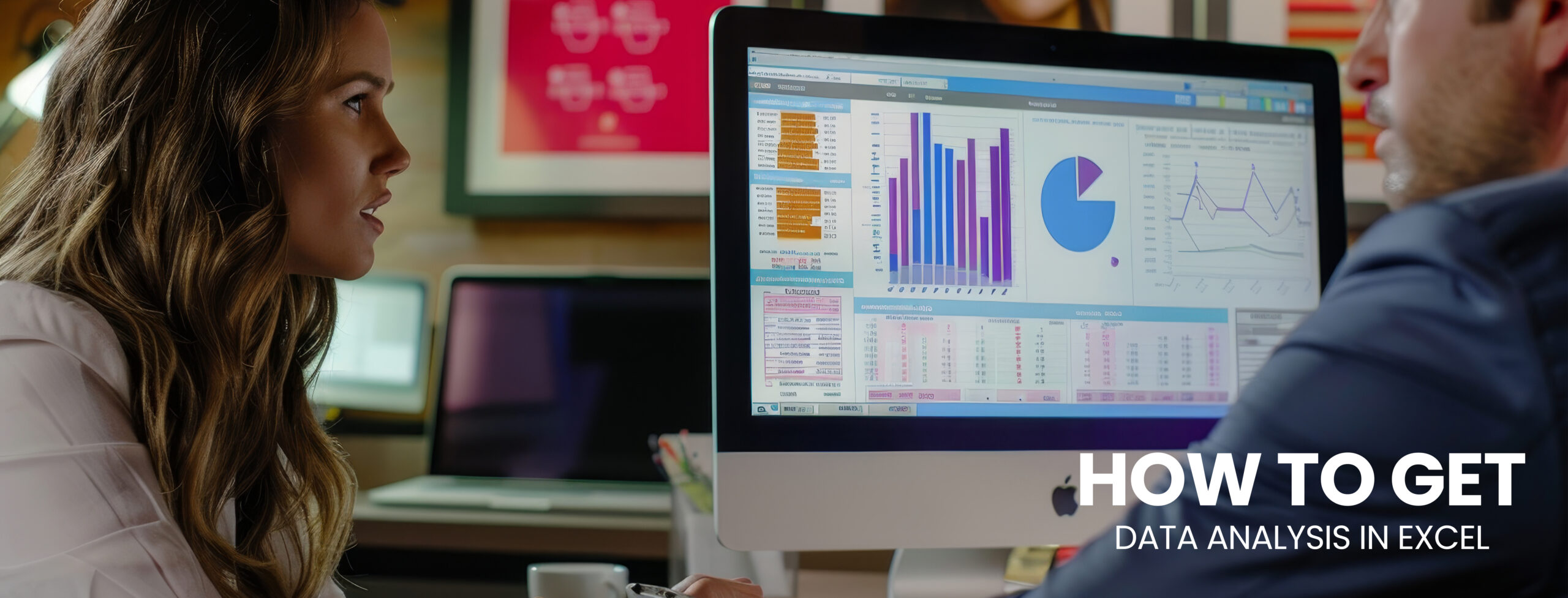
To use data analysis effectively, focus on these real-world applications:
- Sales Performance Reports: Create Pivot Tables and charts to track sales trends and identify top-performing products.
- Budget Analysis: Use functions like SUM and AVERAGE to monitor spending and savings.
- Customer Insights: Analyze customer data for behavioral trends using filtering and conditional formatting.
Common Mistakes to Avoid in Data Analysis Spreadsheet Work
- Ignoring Data Cleaning: Unclean data leads to incorrect analysis results. Always clean your data before proceeding.
- Overloading Formulas: Avoid using overly complex formulas that can slow down your spreadsheet.
- Neglecting Documentation: Keep track of your steps and methodologies for future reference or collaboration.
In the End - How to Analyze Data in Excel
Learning how to analyze data in Excel is a valuable skill that opens doors to countless opportunities.
So, how to analyze data in Excel?
From basic filtering to advanced Excel big data analysis, this guide has covered essential techniques to help you excel in data analysis using Excel.
With consistent practice and exploration of features like the Data Analysis Toolpak, Power Query, and Pivot Tables, you’ll quickly become proficient.
Start practicing today, and you’ll soon master the art of using Excel for data analysis effectively!
FAQs About How to Analyze Data in Excel
How to expert in Excel for beginners?
Becoming an expert in Excel starts with mastering the basics, such as formatting, using essential functions like SUM and IF, and creating simple charts. Practice advanced features like Pivot Tables and data visualization tools to enhance your skills.
How do I start data analysis in Excel?
To start data analysis in Excel, clean and organize your data, enable the Data Analysis Toolpak, and use tools like filters, sorting, and Pivot Tables. Practice creating charts and utilizing key Excel functions like COUNTIF and VLOOKUP.
How to analyze data for beginners?
Beginners can analyze data in Excel by organizing data into structured tables, applying filters, using basic functions like SUM and AVERAGE, and creating charts for visualization. Gradually explore advanced tools like conditional formatting and data analysis spreadsheets.
What are the 7 basic Excel formulas?
The 7 basic Excel formulas include:
- SUM: Adds values.
- AVERAGE: Calculates the mean.
- IF: Performs logical tests.
- VLOOKUP: Searches data vertically.
- HLOOKUP: Searches data horizontally.
- COUNT: Counts numeric values.
- CONCATENATE: Combines text from multiple cells.